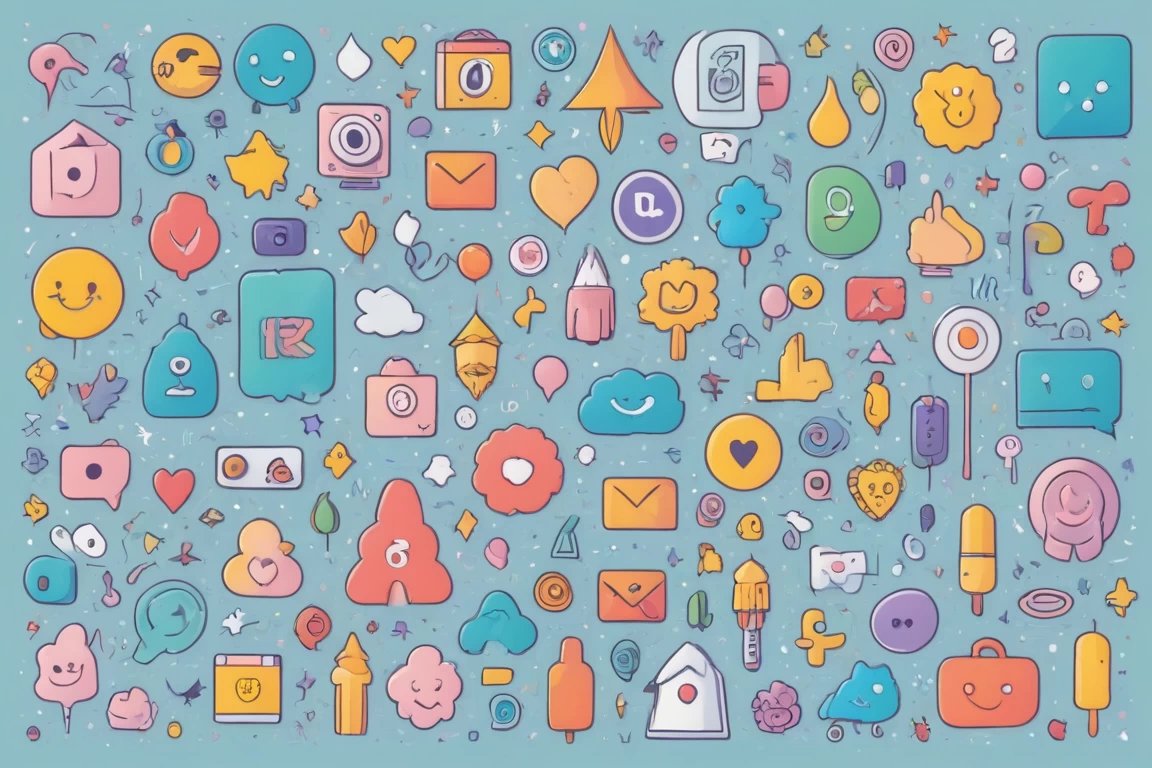
การตั้งค่าเสียงใน OBS (Open Broadcaster Software) เป็นขั้นตอนสำคัญที่จะช่วยให้คุณสามารถบันทึกวิดีโอและสตรีมได้อย่างมีประสิทธิภาพ โดยการตั้งค่าเสียงที่เหมาะสมจะช่วยให้เสียงที่บันทึกมีคุณภาพดีและชัดเจน นอกจากนี้ยังสามารถปรับแต่งเสียงให้เหมาะสมกับเนื้อหาที่คุณต้องการนำเสนอได้อีกด้วย
Setting audio in OBS (Open Broadcaster Software) is an essential step that helps you record videos and stream effectively. Proper audio settings will ensure that the recorded sound is of high quality and clarity. Furthermore, you can customize the audio to suit the content you want to present.
เริ่มต้นด้วยการเลือกอุปกรณ์เสียงที่คุณต้องการใช้ใน OBS โดยไปที่เมนู "Settings" และเลือก "Audio" จากนั้นคุณสามารถเลือกอุปกรณ์เสียงที่ต้องการสำหรับ "Mic/Auxiliary Audio" และ "Desktop Audio" ได้ตามต้องการ
Start by selecting the audio devices you want to use in OBS by going to the "Settings" menu and selecting "Audio." You can then choose your desired audio device for "Mic/Auxiliary Audio" and "Desktop Audio" as needed.
ใน OBS คุณสามารถปรับระดับเสียงของแต่ละแหล่งเสียงได้โดยใช้ Mixer ที่อยู่ด้านล่างของหน้าจอหลัก โดยคุณสามารถเลื่อนแถบระดับเสียงเพื่อเพิ่มหรือลดเสียงได้ตามต้องการ
In OBS, you can adjust the volume levels of each audio source using the Mixer located at the bottom of the main screen. You can slide the volume bar to increase or decrease the sound as needed.
OBS มีฟิลเตอร์เสียงหลายประเภทที่ช่วยปรับปรุงคุณภาพเสียง เช่น Noise Gate, Compressor และ Equalizer คุณสามารถเพิ่มฟิลเตอร์เหล่านี้ได้โดยคลิกขวาที่แหล่งเสียงใน Mixer และเลือก "Filters"
OBS has various audio filters that help enhance sound quality, such as Noise Gate, Compressor, and Equalizer. You can add these filters by right-clicking on the audio source in the Mixer and selecting "Filters."
เมื่อคุณตั้งค่าเสียงเรียบร้อยแล้ว คุณสามารถบันทึกเสียงได้โดยไปที่เมนู "File" และเลือก "Settings" จากนั้นไปที่ "Output" และเลือกประเภทการบันทึกที่คุณต้องการ เช่น "Recording Format" และ "Audio Track"
Once you have configured the audio settings, you can record audio by going to the "File" menu and selecting "Settings." Then go to "Output" and choose the type of recording you want, such as "Recording Format" and "Audio Track."
ก่อนเริ่มการสตรีมและบันทึก คุณควรทำการทดสอบเสียงเพื่อให้แน่ใจว่าคุณภาพเสียงเป็นไปตามที่ต้องการ คุณสามารถบันทึกตัวอย่างเสียงและฟังผลลัพธ์ก่อนที่จะเริ่มการใช้งานจริง
Before starting to stream and record, you should conduct an audio test to ensure that the sound quality meets your expectations. You can record a sample audio and listen to the results before proceeding with the actual use.
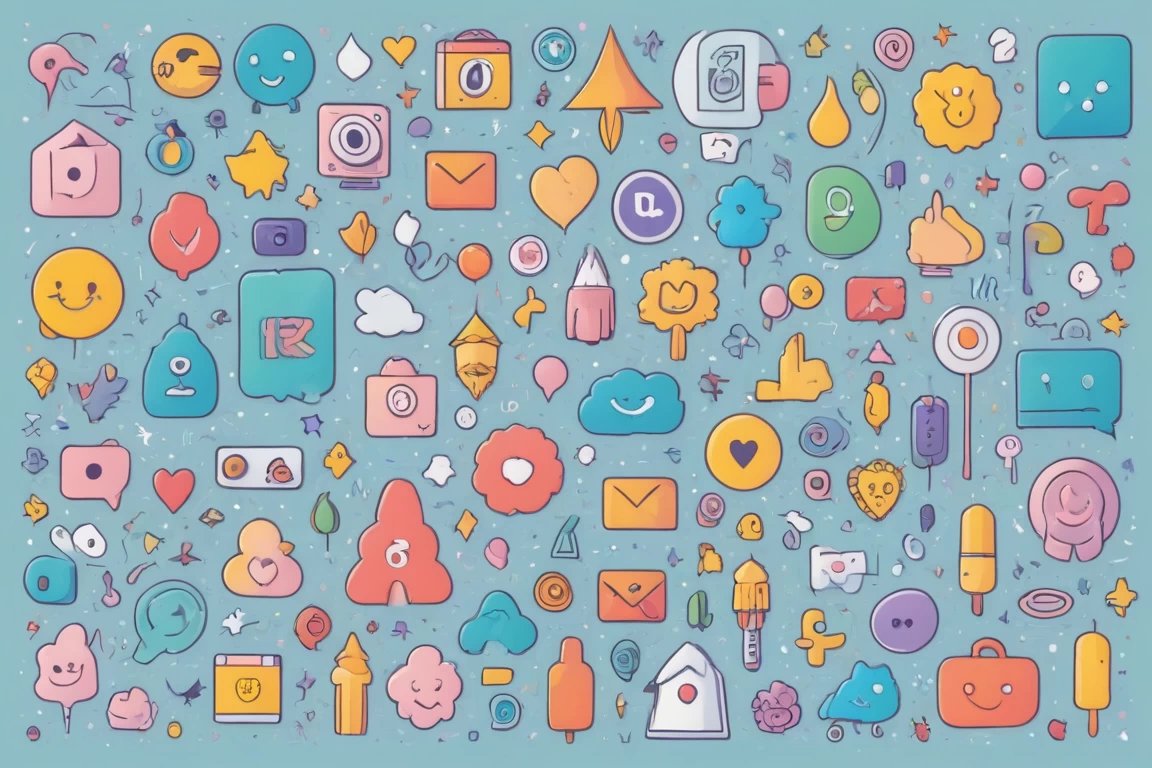
ซึ่งมีความสามารถในการสร้างเนื้อหาที่หลากหลายและน่าสนใจ แต่ควรทราบว่าข้อมูลที่นำเสนออาจไม่ได้ถูกตรวจสอบความถูกต้องอย่างละเอียดเสมอไป ดังนั้น เราขอแนะนำให้คุณใช้วิจารณญาณในการอ่านและพิจารณาข้อมูลที่นำเสนอ
The article you are reading is generated by AI and may contain inaccurate or incomplete information. Please verify the accuracy of the information again before using it to ensure the reliability of the content.
URL หน้านี้ คือ > https://catz8.com/1727867649-etc-thai-news.html

การวางผังเมืองเป็นกระบวนการที่มีความสำคัญในการพัฒนาเมือง ซึ่งมีผลกระทบโดยตรงต่อคุณภาพอากาศที่ประชาชนต้องเผชิญในชีวิตประจำวัน ในการพัฒนาเมืองอย่างยั่งยืน การวางผังเมืองที่ดีจะช่วยลดมลพิษทางอากาศและส่งเสริมสุขภาพของประชาชน
Urban planning is a crucial process in city development, which directly impacts the air quality that citizens encounter in their daily lives. In sustainable urban development, good urban planning can help reduce air pollution and promote the health of the population.
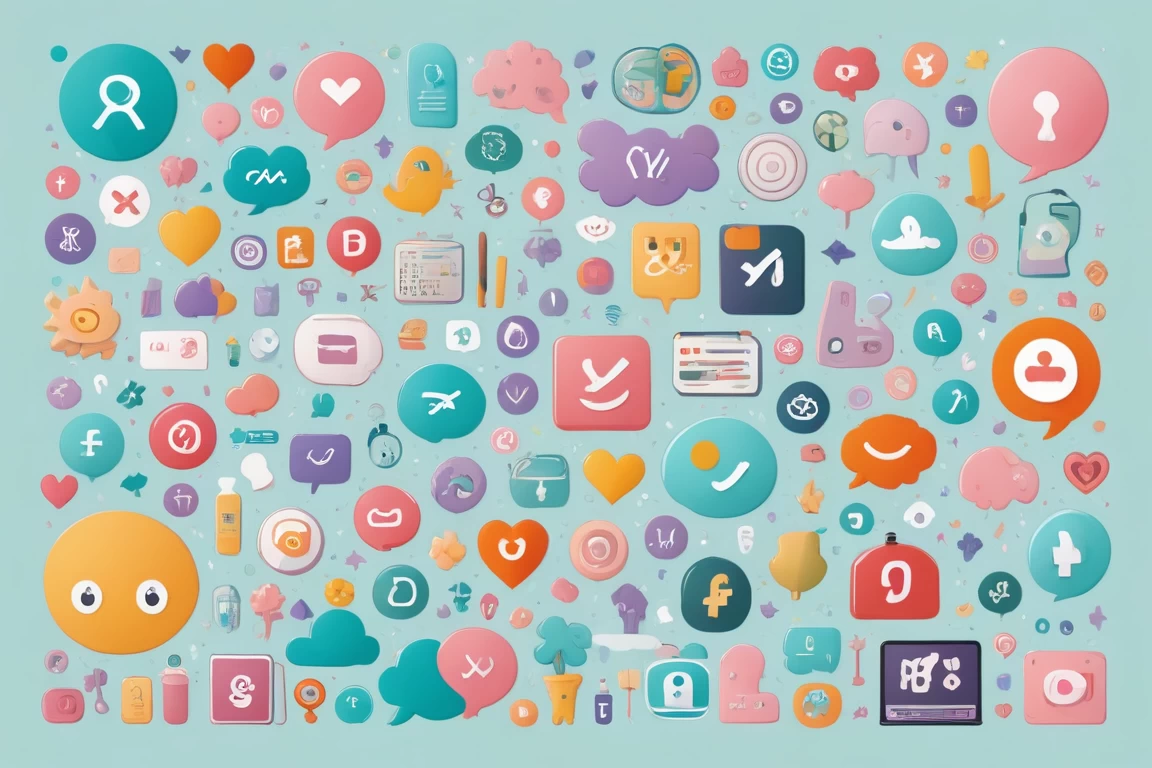
PM 2.5 หรือฝุ่นละอองที่มีขนาดเล็กกว่า 2.5 ไมครอน เป็นปัญหามลพิษทางอากาศที่ส่งผลกระทบต่อสุขภาพของประชาชนในหลายประเทศ รวมถึงประเทศไทย ซึ่งแหล่งกำเนิดของ PM 2.5 มาจากหลายปัจจัย เช่น การเผาไหม้เชื้อเพลิง การปล่อยไอเสียจากรถยนต์ และการผลิตอุตสาหกรรม โดยเฉพาะในช่วงฤดูหนาว มลพิษ PM 2.5 จะเพิ่มสูงขึ้น เนื่องจากสภาพอากาศที่ไม่เอื้ออำนวยในการกระจายตัวของฝุ่นละออง
PM 2.5 or particulate matter smaller than 2.5 microns is a significant air pollution problem affecting public health in many countries, including Thailand. The sources of PM 2.5 come from various factors such as fuel combustion, vehicle exhaust emissions, and industrial production. Particularly in the winter season, PM 2.5 pollution increases due to unfavorable weather conditions for the dispersion of particulate matter.

Happy Meal เป็นหนึ่งในผลิตภัณฑ์ที่โดดเด่นที่สุดของเครือข่ายฟาสต์ฟู้ด McDonald's ซึ่งได้รับความนิยมในหมู่เด็กๆ และผู้ปกครองทั่วโลก มีการคิดค้นและพัฒนาเพื่อให้เด็กๆ ได้รับอาหารที่มีคุณค่าทางโภชนาการพร้อมกับความสนุกสนาน ในปี 1979 ผู้ที่มีบทบาทสำคัญในการคิดค้น Happy Meal คือ ริต้า ชูลส์ (Rita Schaumburg) และเธอได้ร่วมมือกับทีมงานเพื่อสร้างแนวคิดนี้ขึ้นมา โดยมีจุดประสงค์เพื่อดึงดูดลูกค้าตัวน้อยให้เข้ามาในร้าน McDonald's พร้อมกับเสนอของเล่นที่น่าสนใจ
The Happy Meal is one of the most iconic products of the fast-food chain McDonald's, which is popular among children and parents worldwide. It was invented and developed to provide children with nutritious meals along with fun. In 1979, the person who played a key role in creating the Happy Meal was Rita Schaumburg, who collaborated with her team to come up with this concept, aiming to attract little customers to McDonald's while offering interesting toys.
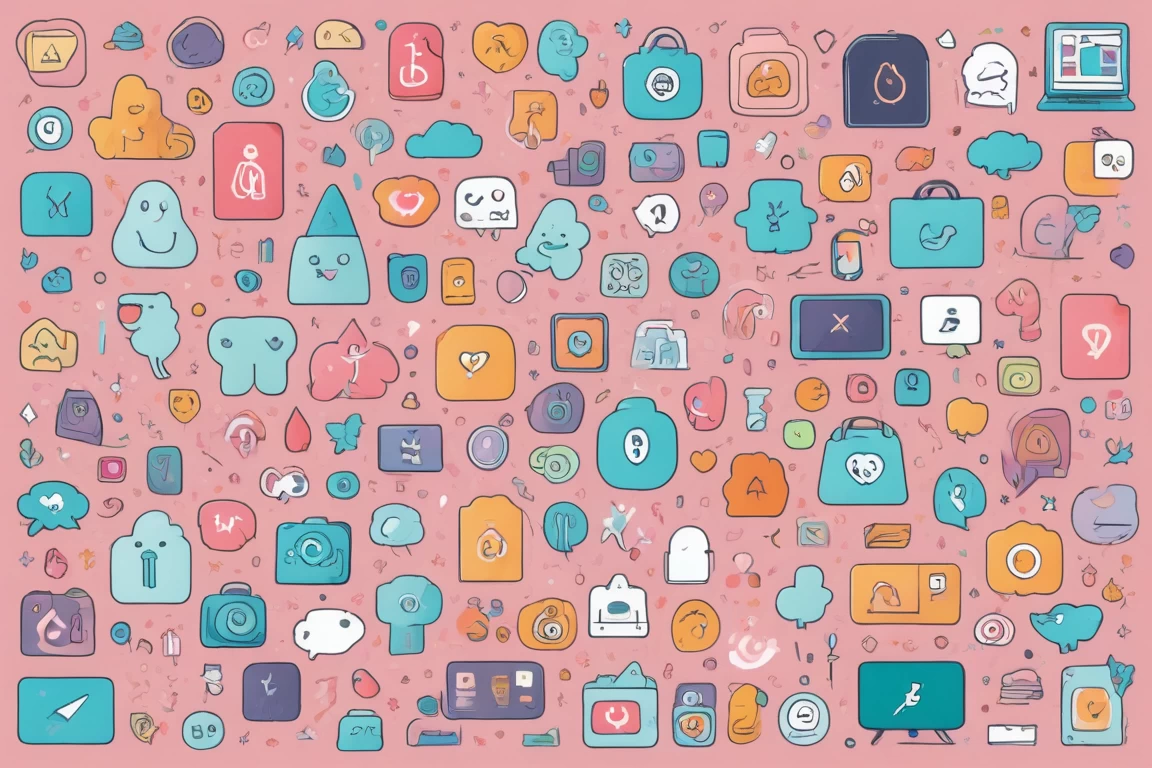
ในยุคที่เทคโนโลยี AI ได้เข้ามามีบทบาทสำคัญในชีวิตประจำวัน การเก็บข้อมูลความฝันจึงกลายเป็นหนึ่งในหัวข้อที่น่าสนใจ โดยระบบ AI สามารถใช้ในการวิเคราะห์ความฝันและสร้างข้อมูลเชิงลึกเกี่ยวกับจิตใจและความรู้สึกของมนุษย์ได้ การเก็บข้อมูลความฝันในระบบ AI นั้นมีหลายวิธี เช่น การใช้แอปพลิเคชันที่ผู้ใช้สามารถบันทึกความฝันของตนเองได้โดยตรง หรือการใช้เซนเซอร์ที่สามารถติดตามการนอนหลับและบันทึกความฝันในขณะที่ผู้ใช้กำลังนอนหลับ
In an era where AI technology has become an integral part of our daily lives, the collection of dream data has become one of the intriguing topics. AI systems can be employed to analyze dreams and generate in-depth insights regarding human psychology and emotions. The collection of dream data in AI systems can be accomplished in various ways, such as through applications where users can directly record their dreams or by using sensors that track sleep and capture dreams while users are sleeping.
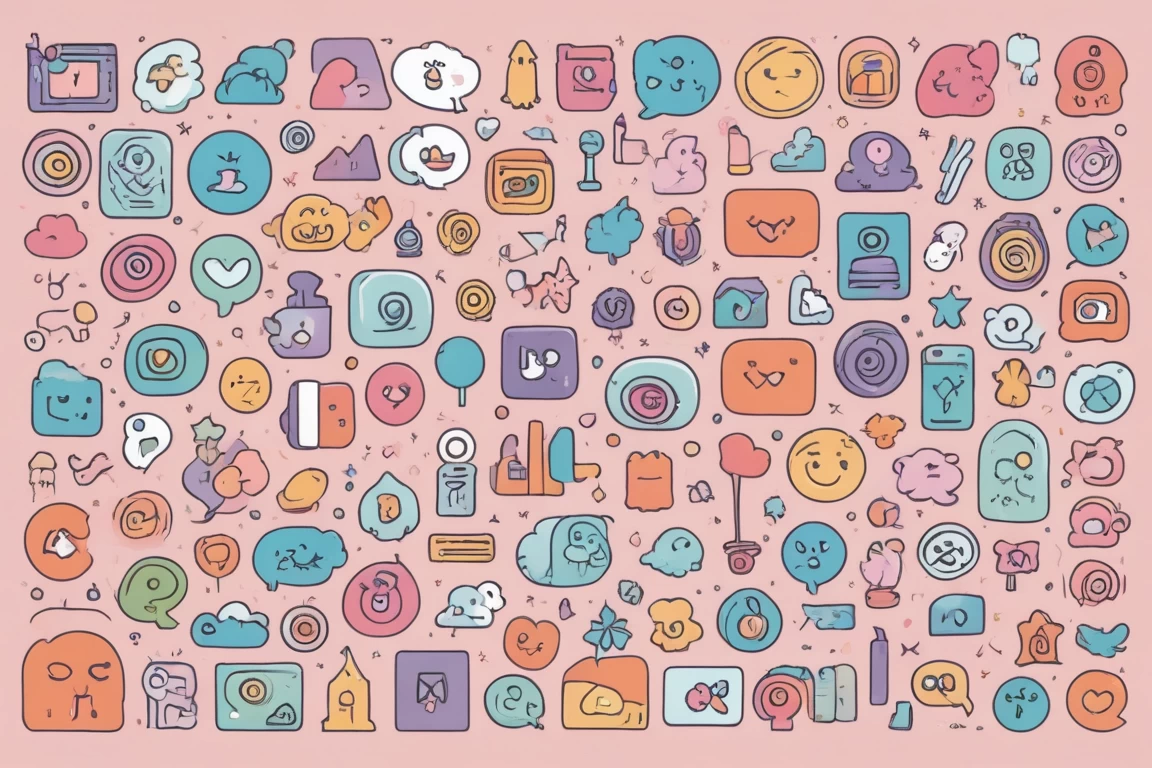
John Hopfield และ Geoffrey E. Hinton เป็นสองนักวิทยาศาสตร์ที่มีบทบาทสำคัญในการพัฒนาเทคโนโลยีปัญญาประดิษฐ์ โดยเฉพาะในด้านของเครือข่ายประสาทเทียม (Neural Networks) และการเรียนรู้ของเครื่อง (Machine Learning) ซึ่งได้มีการพัฒนาอย่างต่อเนื่องตั้งแต่ทศวรรษที่ 1980 จนถึงปัจจุบัน
John Hopfield is known for his pioneering work on Hopfield networks, a form of recurrent neural network that can serve as associative memory. Meanwhile, Geoffrey E. Hinton has been a significant figure in advancing deep learning techniques, contributing to the resurgence of neural networks in recent years.
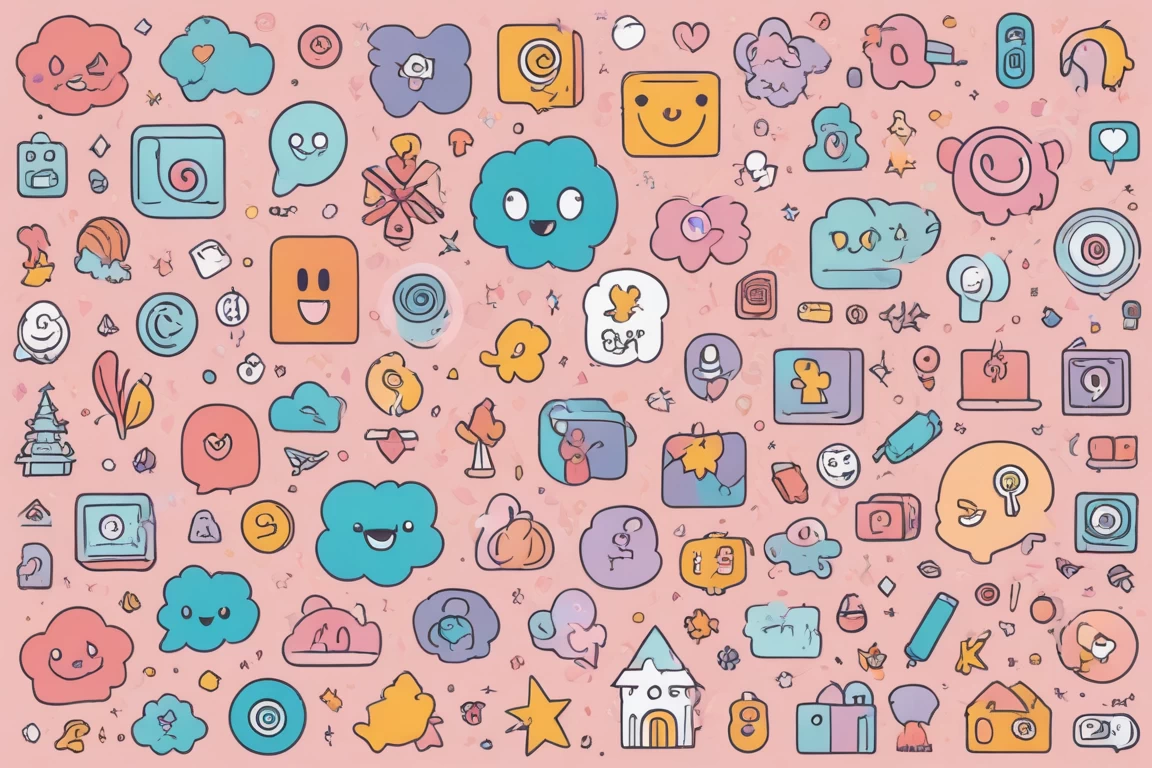
ในยุคที่เทคโนโลยีก้าวหน้าอย่างรวดเร็ว การนำ AI Agentic Workflows เข้ามาใช้ในการทำงานได้กลายเป็นวิธีที่มีประสิทธิภาพในการเพิ่มผลผลิตและลดค่าใช้จ่ายในองค์กร AI Agentic Workflows หมายถึงการใช้ปัญญาประดิษฐ์เพื่อช่วยในการดำเนินการและจัดการกระบวนการทำงานอย่างมีประสิทธิภาพมากขึ้น โดยเฉพาะในด้านการทำงานที่มีความซับซ้อนและต้องการการประสานงานที่สูง
In an era where technology is advancing rapidly, the adoption of AI Agentic Workflows has become an effective method for increasing productivity and reducing costs in organizations. AI Agentic Workflows refer to the use of artificial intelligence to assist in executing and managing work processes more efficiently, especially in areas that involve complexity and require high coordination.
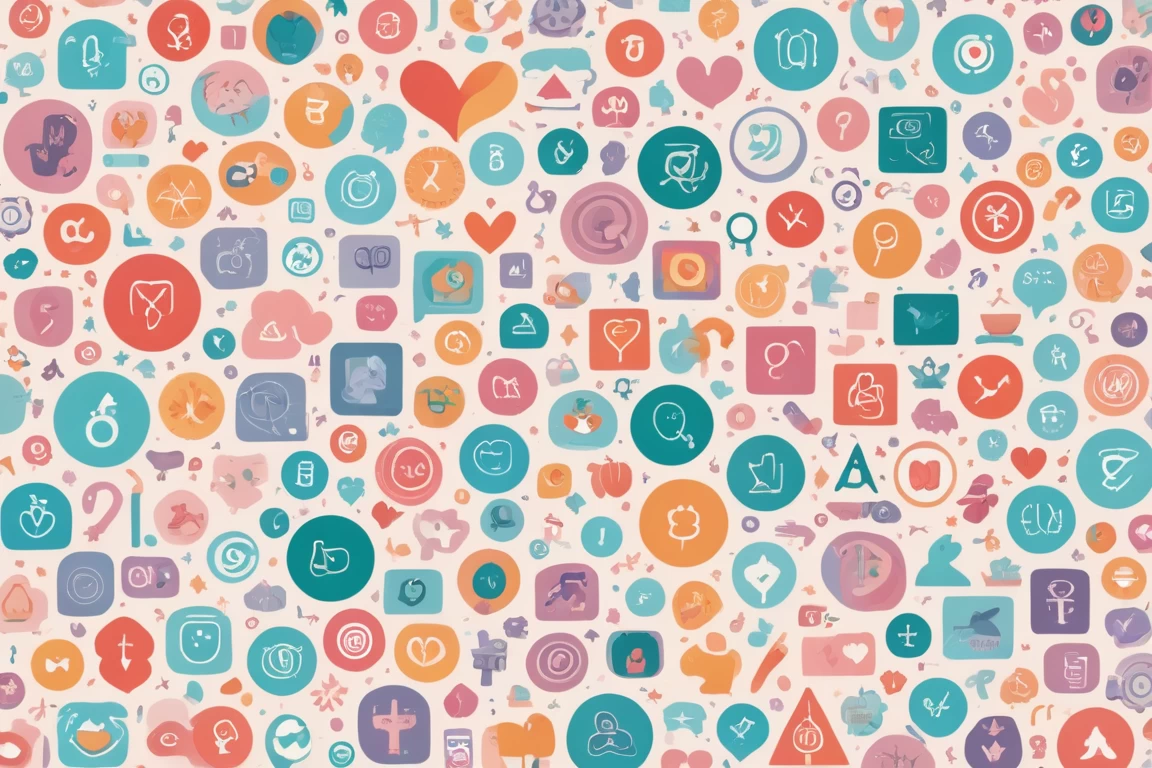
อาชีพ Prompt Engineer กำลังได้รับความนิยมอย่างมากในยุคของการพัฒนาเทคโนโลยี AI ที่เติบโตอย่างรวดเร็ว ซึ่งเป็นผู้ที่มีบทบาทสำคัญในการสร้างและปรับปรุงโมเดล AI ให้ออกมาตรงตามความต้องการของผู้ใช้งาน โดยเฉพาะการสื่อสารกับโมเดลต่างๆ ที่ใช้ภาษาเป็นหลัก ในอนาคตคาดว่าอาชีพนี้จะมีความสำคัญมากขึ้น โดยเฉพาะในด้านการพัฒนาผลิตภัณฑ์ที่ใช้ AI เป็นส่วนสำคัญในการทำงานและการใช้ชีวิตประจำวันของเรา
The profession of Prompt Engineer is gaining immense popularity in the era of rapidly growing AI technology. These individuals play a crucial role in creating and refining AI models to meet user needs, particularly in communicating with language-based models. In the future, this profession is expected to become even more significant, especially in developing products that integrate AI into our daily work and life.
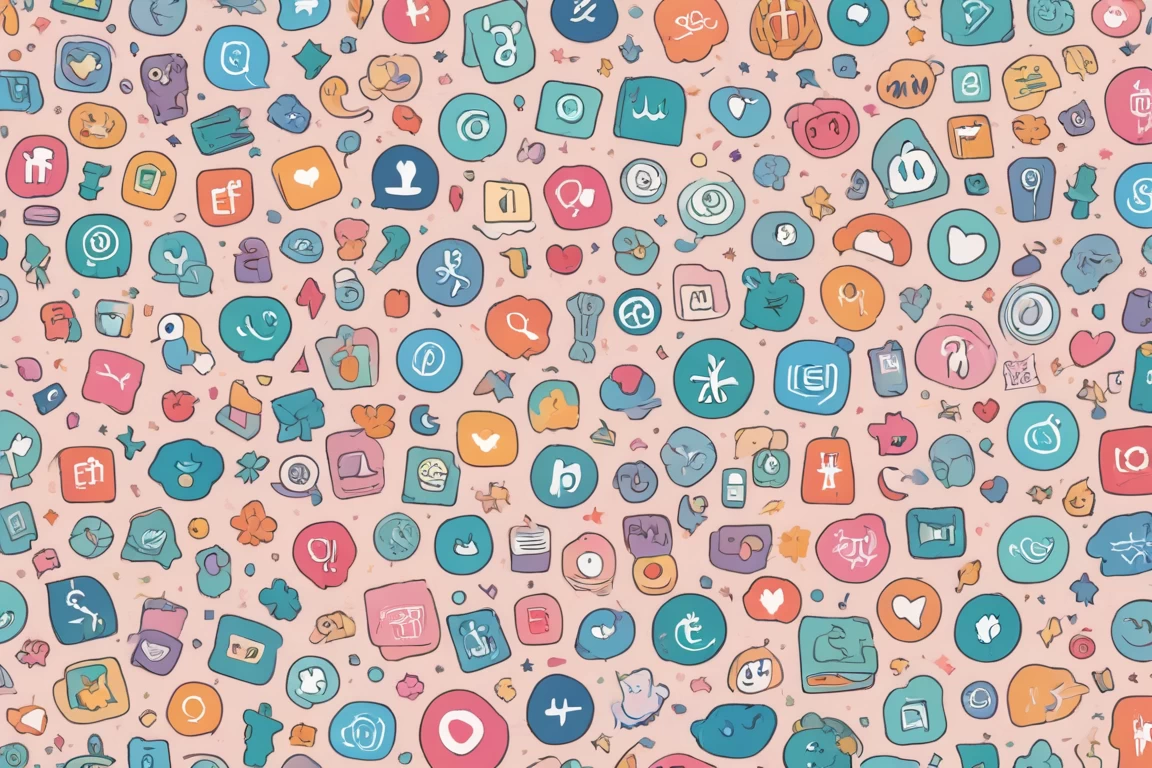
ในปัจจุบัน สิทธิมนุษยชนและเสรีภาพถือเป็นหัวข้อที่มีความสำคัญมากในทุกมุมโลก โดยเฉพาะอย่างยิ่งในประเทศที่มีการปกครองที่แตกต่างกันอย่างชัดเจน เช่น Liberland ซึ่งเป็นดินแดนที่มีการประกาศเอกราชในปี 2015 แต่ยังคงเป็นที่ถกเถียงเกี่ยวกับสถานะทางกฎหมายและการรับรองจากประเทศอื่น ๆ ดังนั้นในบทความนี้เราจะสำรวจสิทธิมนุษยชนและเสรีภาพใน Liberland รวมถึงแนวทางที่รัฐบาลของ Liberland ได้ดำเนินการเพื่อส่งเสริมสิทธิเหล่านี้
Currently, human rights and freedoms are crucial topics around the world, especially in countries with distinctly different governance, such as Liberland, which declared independence in 2015 but remains a subject of debate regarding its legal status and recognition by other countries. Therefore, this article will explore human rights and freedoms in Liberland, as well as the approaches the Liberland government has taken to promote these rights.

Claude AI เป็นโมเดลปัญญาประดิษฐ์ที่ถูกพัฒนาโดยบริษัท Anthropic ซึ่งมุ่งเน้นการสร้าง AI ที่ปลอดภัยและเชื่อถือได้ โมเดลนี้ได้รับการออกแบบเพื่อให้สามารถเข้าใจและตอบสนองต่อคำถามของผู้ใช้ได้อย่างมีประสิทธิภาพและเป็นธรรมชาติ การพัฒนา Claude AI เริ่มต้นขึ้นในปี 2020 โดยมีวัตถุประสงค์หลักในการพัฒนา AI ที่ไม่เพียงแต่มีความสามารถในการเรียนรู้จากข้อมูล แต่ยังสามารถทำงานร่วมกับมนุษย์ได้อย่างปลอดภัย โดยมุ่งเน้นที่การลดความเสี่ยงและการสร้างความเชื่อมั่นในเทคโนโลยี AI ที่มีอยู่ในปัจจุบัน
Claude AI is an artificial intelligence model developed by Anthropic, which focuses on creating safe and reliable AI. This model is designed to understand and respond to user inquiries effectively and naturally. The development of Claude AI began in 2020, with the primary objective of creating AI that not only has the capability to learn from data but also collaborates safely with humans, emphasizing risk reduction and building trust in existing AI technologies.

การบริหารต้นทุนอาหารและการวางแผนการเงินเป็นสิ่งที่สำคัญมากสำหรับการดำเนินงานของร้านอาหาร โดยเฉพาะอย่างยิ่งในยุคที่การแข่งขันในตลาดสูงขึ้น การมีการวางแผนที่ดีจะช่วยให้ร้านอาหารสามารถควบคุมค่าใช้จ่ายและเพิ่มผลกำไรได้อย่างมีประสิทธิภาพ การใช้ GP (Gross Profit) เป็นเครื่องมือในการวิเคราะห์และวางแผนการเงินจึงเป็นสิ่งที่สำคัญ
Cost management and financial planning are essential for the operation of restaurants, especially in a highly competitive market. Having a good plan will help restaurants control expenses and increase profits effectively. Using GP (Gross Profit) as a tool for analysis and financial planning is therefore crucial.

การบำรุงรักษาตัวกรอง HEPA เป็นสิ่งที่สำคัญต่อการรักษาคุณภาพอากาศในที่อยู่อาศัยหรือที่ทำงาน โดยตัวกรอง HEPA มีความสามารถในการดักจับอนุภาคขนาดเล็ก เช่น ฝุ่นละออง เกสรดอกไม้ และเชื้อโรคต่างๆ ซึ่งการบำรุงรักษาที่เหมาะสมจะช่วยให้ตัวกรองทำงานได้อย่างมีประสิทธิภาพและยืดอายุการใช้งานของตัวกรองได้
Maintaining a HEPA filter is essential for ensuring the air quality in homes or workplaces. HEPA filters can trap small particles such as dust, pollen, and various pathogens. Proper maintenance helps the filter operate efficiently and extends its lifespan.
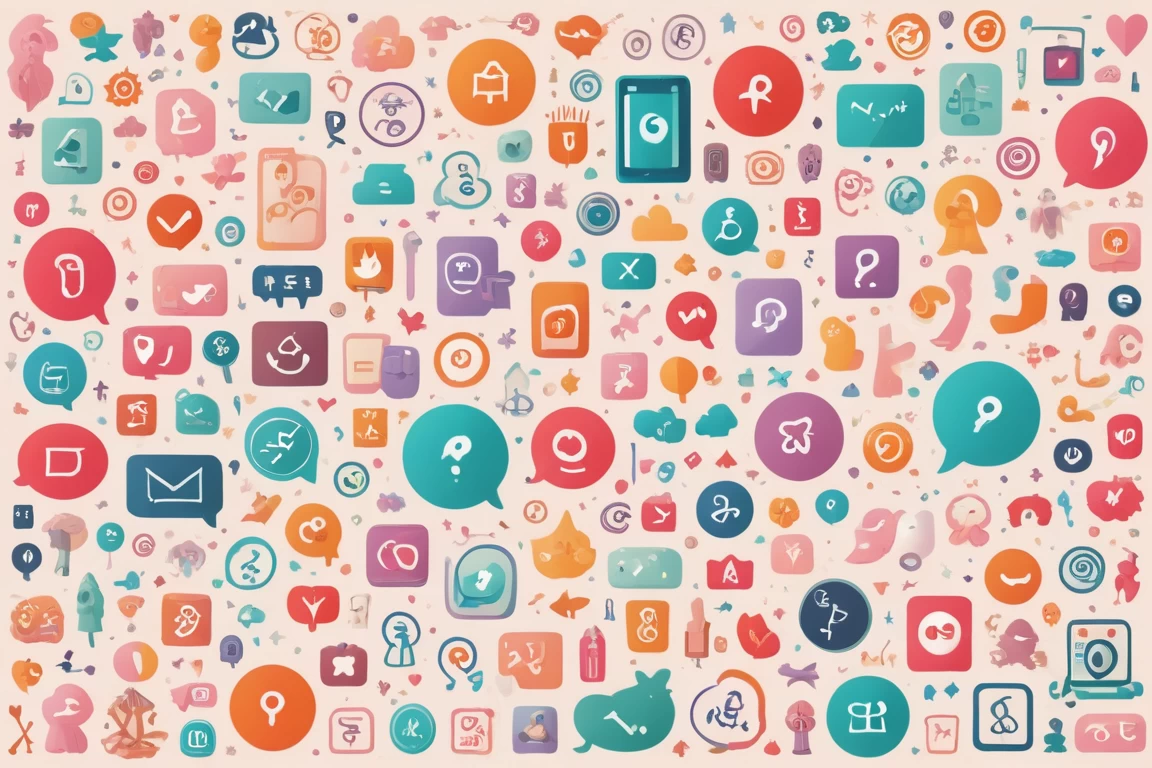
FlashAttention เป็นเทคนิคที่ช่วยเพิ่มประสิทธิภาพในการประมวลผลข้อมูลในโมเดล AI โดยเฉพาะในด้านการเรียนรู้เชิงลึก ซึ่งจะช่วยให้การประมวลผลข้อมูลขนาดใหญ่ทำได้อย่างรวดเร็วและมีประสิทธิภาพมากขึ้น ในบทความนี้เราจะสำรวจว่า FlashAttention สามารถใช้งานได้กับโมเดลใดบ้าง และมีประโยชน์อย่างไรต่อการพัฒนาเทคโนโลยี AI.
FlashAttention is a technique that enhances the efficiency of data processing in AI models, particularly in deep learning. It enables the processing of large datasets more rapidly and effectively. In this article, we will explore which models FlashAttention can be applied to and how it benefits the development of AI technologies.
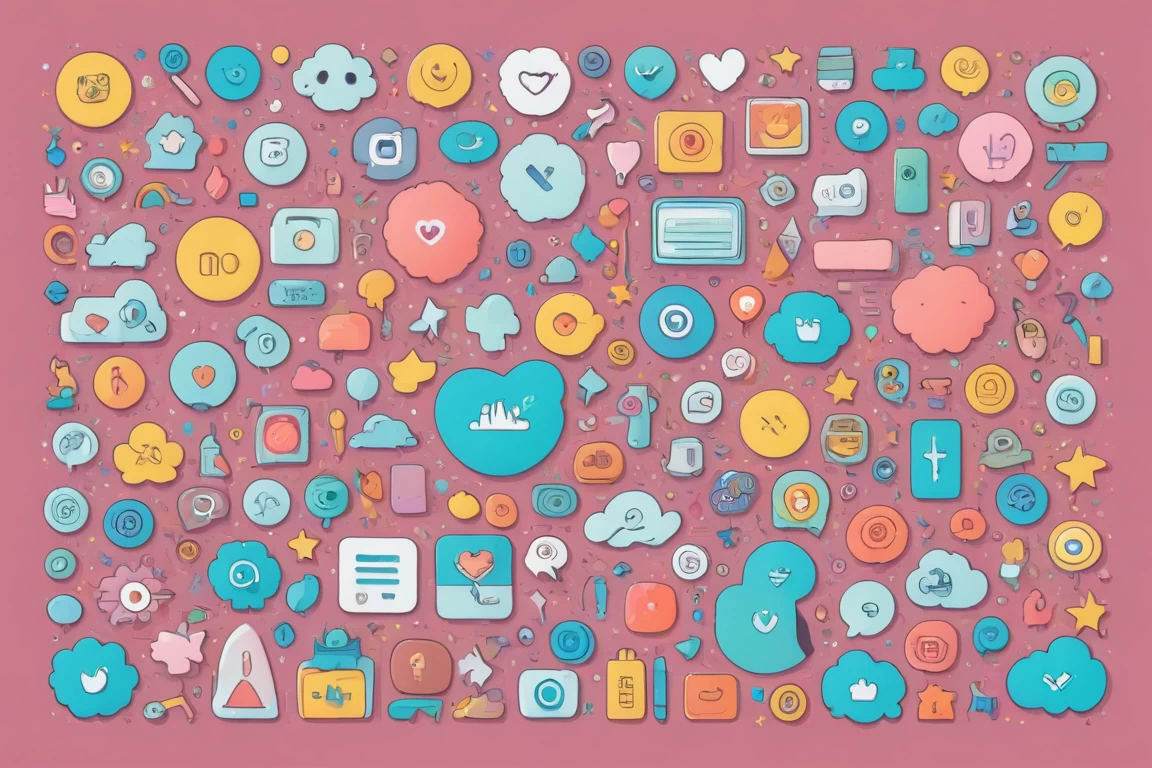
AlphaFold เป็นระบบปัญญาประดิษฐ์ที่พัฒนาโดย DeepMind ซึ่งสามารถทำนายโครงสร้างโปรตีนได้อย่างแม่นยำ การพัฒนานี้ถือเป็นการปฏิวัติในวงการวิทยาศาสตร์ชีวภาพ โดยเฉพาะในการศึกษาและการวิจัยในมหาวิทยาลัย ทำให้นักวิจัยสามารถเข้าใจการทำงานของโปรตีนได้ดีขึ้น ส่งผลให้สามารถพัฒนาวิธีการรักษาโรคใหม่ ๆ และการสร้างวัคซีนที่มีประสิทธิภาพมากขึ้น
AlphaFold is an artificial intelligence system developed by DeepMind that can accurately predict protein structures. This advancement is a revolution in the field of life sciences, especially in education and research at universities, allowing researchers to better understand protein functions, which leads to the development of new treatment methods and more effective vaccine creation.
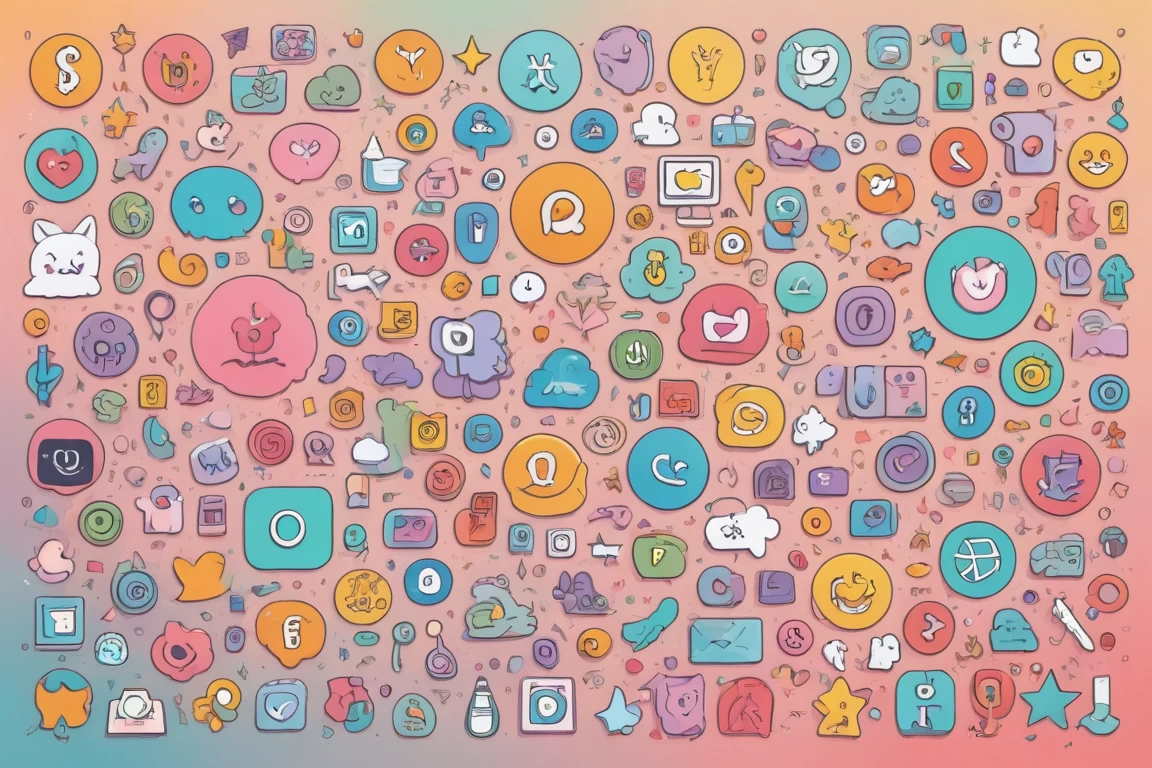
AlphaFold เป็นระบบปัญญาประดิษฐ์ที่พัฒนาโดย DeepMind ซึ่งสามารถทำนายโครงสร้างของโปรตีนได้อย่างแม่นยำ โดยเฉพาะอย่างยิ่งในกรณีที่ข้อมูลการทดลองมีจำกัด การทำนายโครงสร้างโปรตีนมีความสำคัญต่อการเข้าใจการทำงานของโปรตีนในระดับโมเลกุล ซึ่งเป็นปัจจัยสำคัญในการพัฒนายาและการวิจัยทางชีววิทยาอื่นๆ
AlphaFold is an artificial intelligence system developed by DeepMind that can accurately predict the structure of proteins, especially when experimental data is limited. Predicting protein structures is crucial for understanding molecular functions of proteins, which is a key factor in drug development and other biological research.
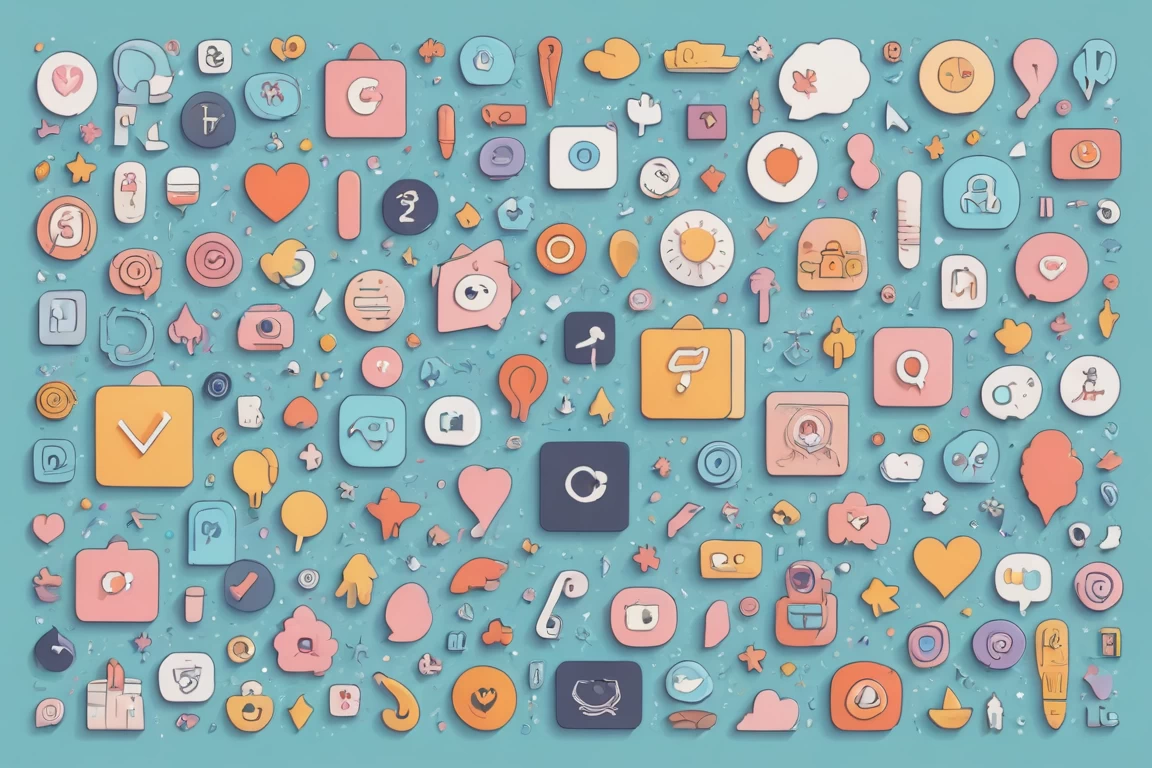
การดูบอลสดเป็นหนึ่งในกิจกรรมที่ได้รับความนิยมอย่างมากในยุคดิจิทัล แต่การรับชมแบบออนไลน์นั้นต้องการความเร็วอินเทอร์เน็ตที่เหมาะสมเพื่อให้ประสบการณ์การรับชมเป็นไปอย่างราบรื่น ไม่สะดุด โดยทั่วไปแล้วความเร็วอินเทอร์เน็ตที่เหมาะสมสำหรับการดูบอลสดจะอยู่ที่ประมาณ 5 Mbps สำหรับการดูในคุณภาพมาตรฐาน (SD) และควรมีความเร็ว 25 Mbps หรือสูงกว่าสำหรับการดูในคุณภาพสูง (HD) และ 4K โดยการเลือกแพ็คเกจอินเทอร์เน็ตที่มีความเร็วสูงนั้นจะช่วยให้คุณสามารถรับชมการแข่งขันได้อย่างมีคุณภาพ และไม่มีการกระตุก
Watching live sports is one of the most popular activities in the digital age. However, online streaming requires an appropriate internet speed to ensure a smooth viewing experience without interruptions. Generally, an internet speed of around 5 Mbps is suitable for standard definition (SD) viewing, while speeds of 25 Mbps or higher are recommended for high definition (HD) and 4K viewing. Choosing an internet package with high speeds will ensure that you can enjoy the matches in quality without buffering.

ธุรกิจ Delivery Food หรือการจัดส่งอาหารเป็นหนึ่งในอุตสาหกรรมที่เติบโตอย่างรวดเร็วในปัจจุบัน ปัจจัยสำคัญที่ทำให้ธุรกิจนี้ประสบความสำเร็จมีหลายด้าน เช่น การเลือกเมนูที่เหมาะสม การบริการลูกค้าที่ดี และการทำการตลาดอย่างมีประสิทธิภาพ เพื่อดึงดูดลูกค้าและสร้างความสัมพันธ์ที่ดีกับลูกค้า
The Delivery Food business is one of the rapidly growing industries today. The key factors that lead to the success of this business include choosing suitable menus, providing excellent customer service, and effectively marketing to attract customers and build good relationships with them.
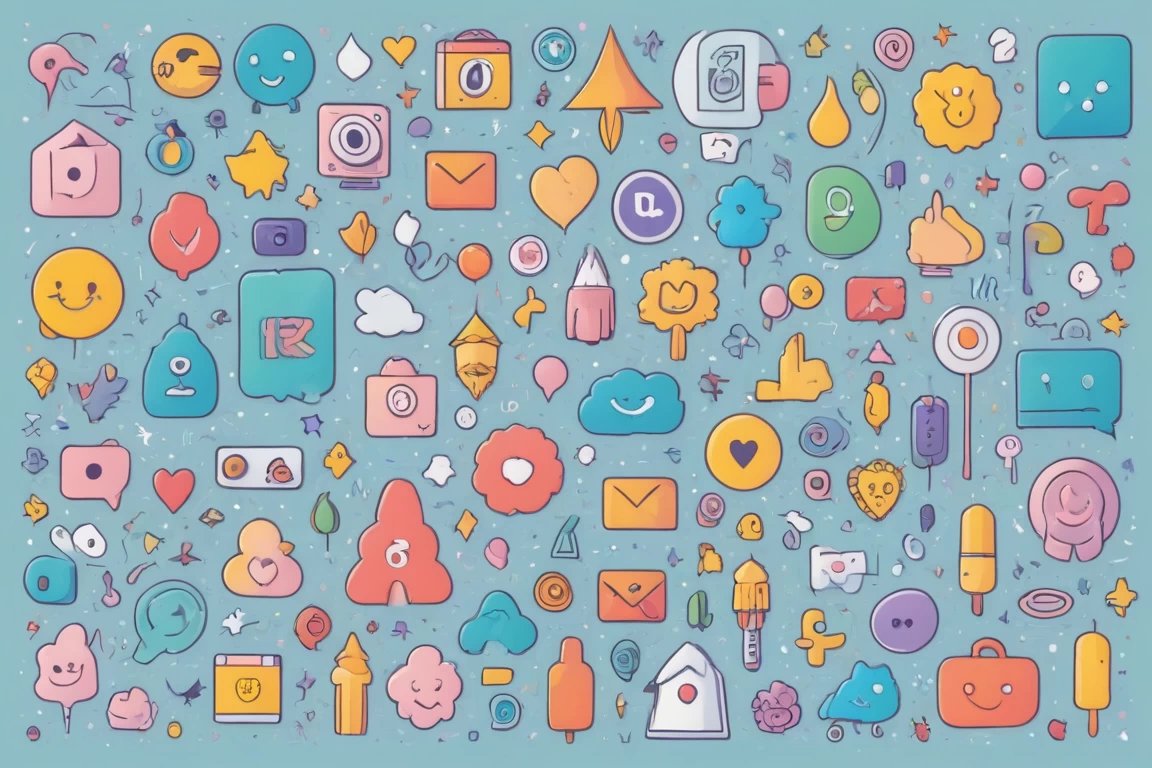
การตั้งค่าเสียงใน OBS (Open Broadcaster Software) เป็นขั้นตอนสำคัญที่จะช่วยให้คุณสามารถบันทึกวิดีโอและสตรีมได้อย่างมีประสิทธิภาพ โดยการตั้งค่าเสียงที่เหมาะสมจะช่วยให้เสียงที่บันทึกมีคุณภาพดีและชัดเจน นอกจากนี้ยังสามารถปรับแต่งเสียงให้เหมาะสมกับเนื้อหาที่คุณต้องการนำเสนอได้อีกด้วย
Setting audio in OBS (Open Broadcaster Software) is an essential step that helps you record videos and stream effectively. Proper audio settings will ensure that the recorded sound is of high quality and clarity. Furthermore, you can customize the audio to suit the content you want to present.

Ray Dalio ผู้ก่อตั้ง Bridgewater Associates และนักลงทุนที่มีชื่อเสียง ได้แสดงความคิดเห็นเกี่ยวกับสกุลเงินดิจิทัลและผลกระทบที่อาจมีต่อเศรษฐกิจโลกในอนาคต โดยเขามองว่าสกุลเงินดิจิทัลอาจมีบทบาทสำคัญในการเปลี่ยนแปลงระบบการเงินในปัจจุบัน และอาจเป็นทางเลือกใหม่สำหรับการลงทุนและการเก็บออมในอนาคต
Ray Dalio, the founder of Bridgewater Associates and a prominent investor, has commented on cryptocurrency and its potential impacts on the global economy in the future. He believes that digital currencies could play a significant role in transforming the current financial system and may become a new alternative for investment and savings in the future.
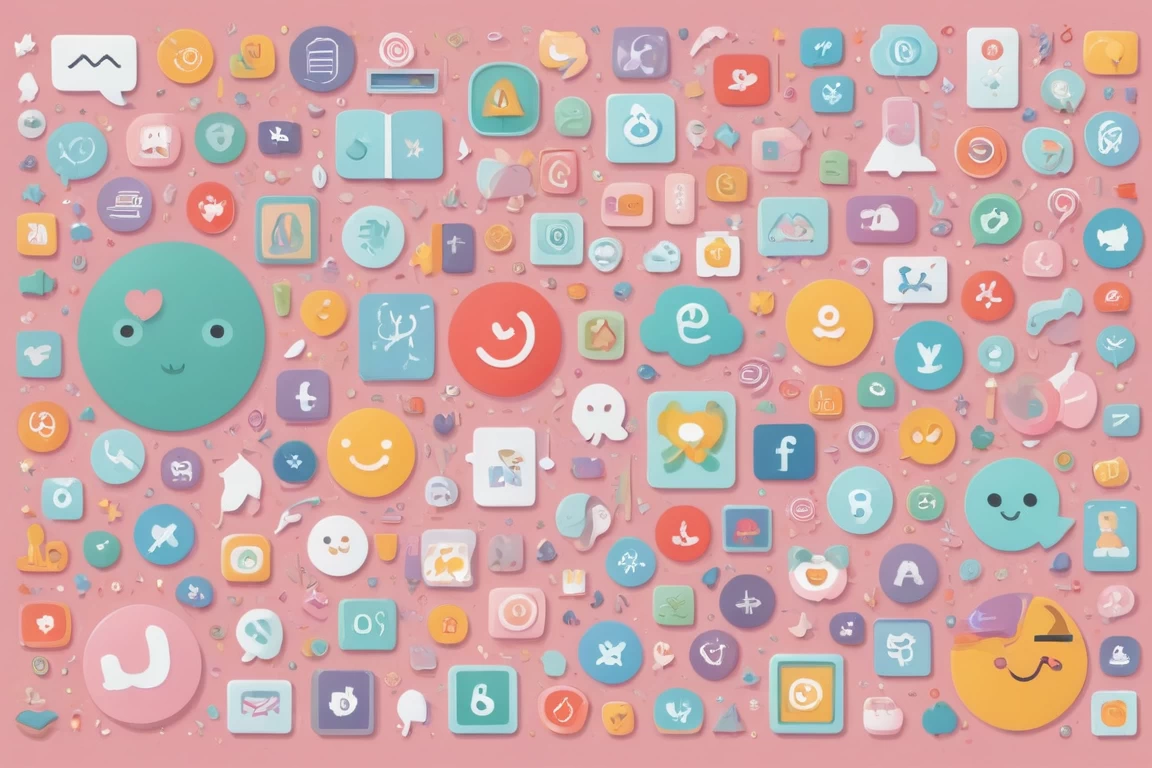
Delta Works เป็นโครงการที่มีชื่อเสียงในประเทศเนเธอร์แลนด์ ซึ่งถูกสร้างขึ้นเพื่อป้องกันน้ำท่วมจากทะเลเหนือ โดยเฉพาะอย่างยิ่งในพื้นที่ที่มีความเสี่ยงสูง เช่น ดินแดนที่ต่ำกว่าระดับน้ำทะเล โครงการนี้ประกอบด้วยเขื่อน ประตูน้ำ และโครงสร้างอื่น ๆ ที่มีวัตถุประสงค์ในการควบคุมระดับน้ำในแม่น้ำและทะเล เพื่อปกป้องประชาชนและทรัพย์สินจากอันตรายที่เกิดจากน้ำท่วม
Delta Works is a renowned project in the Netherlands designed to prevent flooding from the North Sea, particularly in areas with high risk, such as lands below sea level. This project consists of dams, sluices, and other structures aimed at controlling water levels in rivers and the sea to protect people and property from the dangers of flooding.
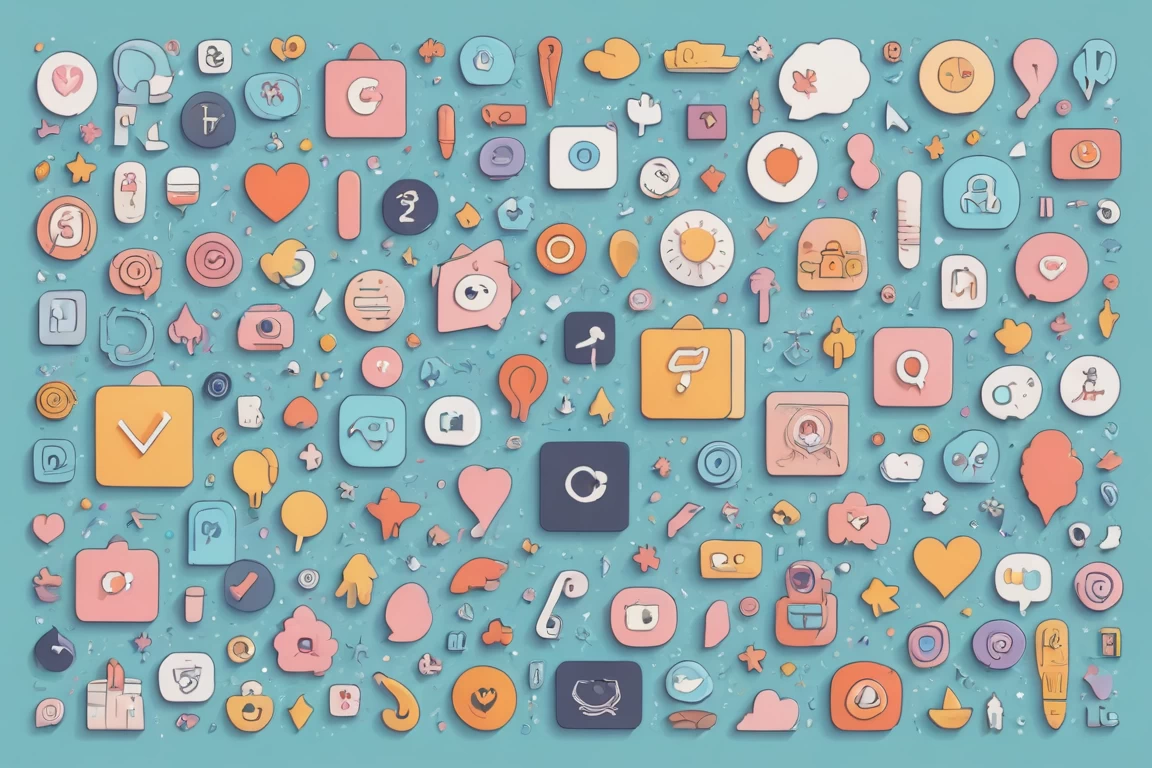
เครื่องล้างจานเป็นอุปกรณ์ที่ช่วยอำนวยความสะดวกในชีวิตประจำวัน แต่เมื่อเครื่องเกิดปัญหา อาจทำให้เกิดความไม่สะดวกสบายได้ ดังนั้นในบทความนี้ เราจะพูดถึงวิธีการแก้ไขปัญหาเบื้องต้นที่อาจเกิดขึ้นกับเครื่องล้างจาน พร้อมคำแนะนำในการดูแลรักษาเครื่องให้มีอายุการใช้งานที่ยาวนานขึ้น
The dishwasher is a device that helps facilitate daily life, but when it encounters issues, it can cause inconvenience. In this article, we will discuss how to troubleshoot common problems that may arise with dishwashers, along with tips for maintaining the machine for longer usage.
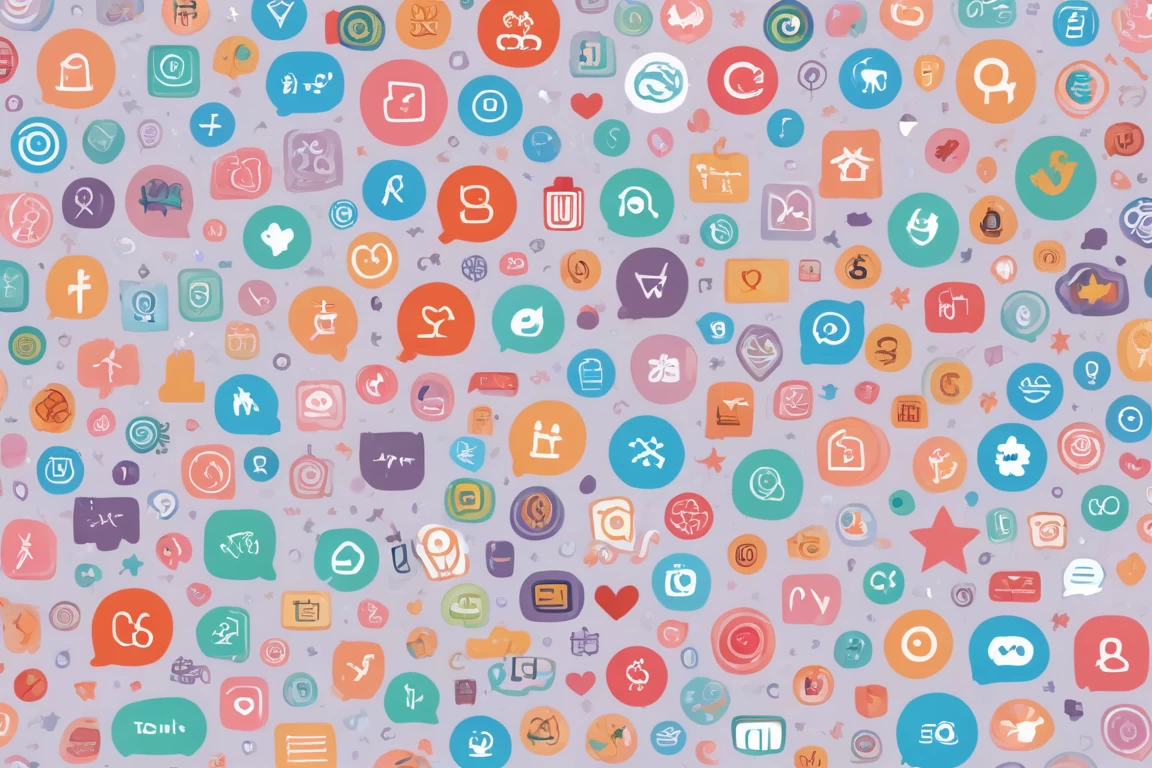
เครื่องผลิตน้ำแข็งเป็นอุปกรณ์ที่สำคัญในหลายๆ ธุรกิจ เช่น ร้านอาหาร โรงแรม หรือแม้กระทั่งในบ้านทั่วไป ซึ่งการเลือกซื้อและติดตั้งเครื่องผลิตน้ำแข็งนั้นต้องคำนึงถึงพื้นที่ที่ต้องใช้ในการติดตั้งด้วย เพื่อให้สามารถใช้งานได้อย่างมีประสิทธิภาพและไม่เป็นการรบกวนพื้นที่ใช้งานอื่นๆ ของสถานที่นั้นๆ
The ice maker is an essential device in various businesses such as restaurants, hotels, or even in private homes. When selecting and installing an ice maker, one must consider the space required for installation to ensure efficient operation without disrupting other functional areas of the premises.

ในยุคที่เทคโนโลยีมีบทบาทสำคัญในทุกด้าน ระบบ AI อัจฉริยะกำลังเข้ามาเปลี่ยนแปลงการจัดการร้านอาหารอย่างมีนัยสำคัญ ตั้งแต่การสั่งซื้อ การบริหารจัดการสต็อก ไปจนถึงการให้บริการลูกค้า ระบบ AI ช่วยให้เจ้าของร้านสามารถเพิ่มประสิทธิภาพและลดค่าใช้จ่ายในกระบวนการต่าง ๆ ได้อย่างมีประสิทธิภาพ
In an era where technology plays a vital role in all aspects, intelligent AI systems are significantly transforming restaurant management. From ordering, inventory management, to customer service, AI systems help restaurant owners enhance efficiency and reduce costs in various processes effectively.
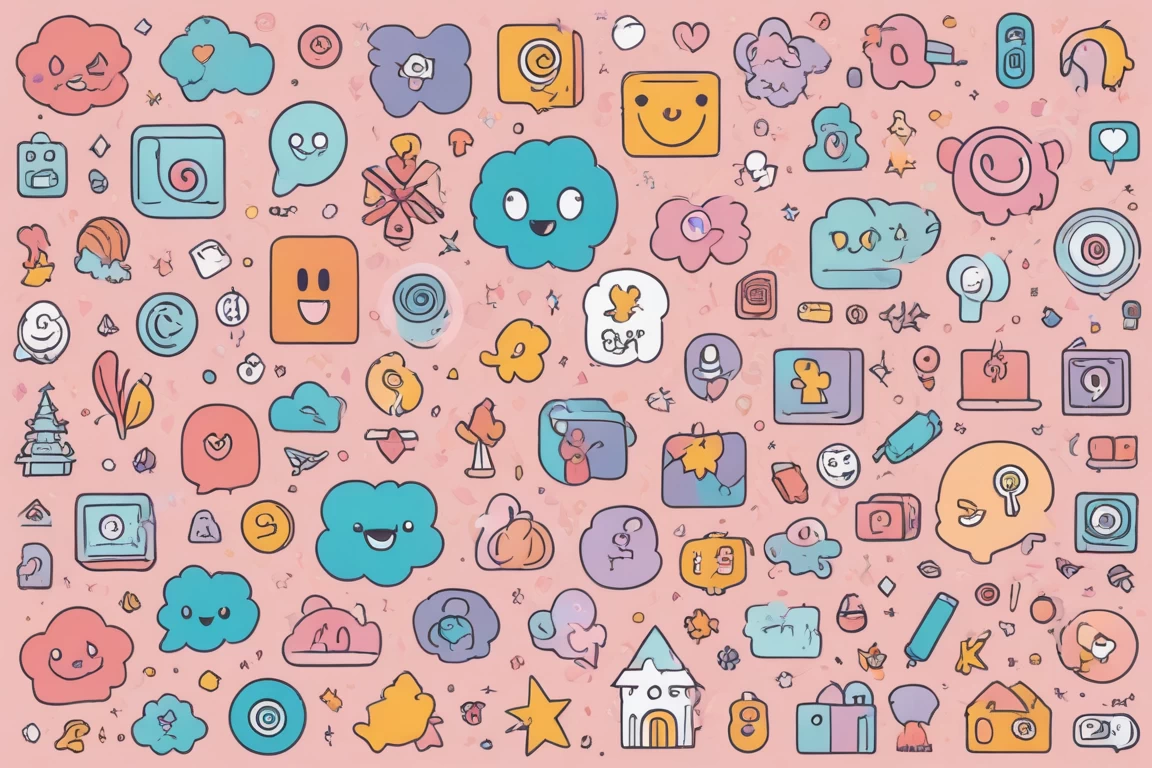
เทศกาลอาหารเจเป็นหนึ่งในเทศกาลที่สำคัญในประเทศไทย ซึ่งมีการจัดขึ้นเพื่อรำลึกถึงการรักษาศีลและการถือศีลกินเจ โดยเฉพาะในช่วงเดือนตุลาคมของทุกปี โดยในช่วงเวลานี้ ผู้คนจะหลีกเลี่ยงการรับประทานเนื้อสัตว์ และเลือกอาหารที่ทำจากพืชเป็นหลัก นอกจากนี้ยังมีการจัดกิจกรรมต่าง ๆ มากมายเพื่อส่งเสริมความรู้เกี่ยวกับอาหารเจและการรักษาศีล
The Vegetarian Festival is one of the important festivals in Thailand, held to commemorate the observance of precepts and vegetarian eating, especially during the month of October each year. During this time, people refrain from consuming meat and primarily choose plant-based foods. Additionally, various activities are organized to promote knowledge about vegetarian food and precept observance.

Prompt Engineer คือ ผู้เชี่ยวชาญที่มีหน้าที่ในการออกแบบและพัฒนา Prompt หรือคำสั่งที่ใช้ในการสื่อสารกับโมเดล AI เพื่อให้ได้ผลลัพธ์ที่ต้องการ ซึ่งในยุคที่ปัญญาประดิษฐ์กำลังเข้ามามีบทบาทในหลายด้าน Prompt Engineer จึงกลายเป็นอาชีพที่สำคัญและเป็นที่ต้องการสูงในตลาดแรงงานปัจจุบัน
Prompt Engineer is a specialist responsible for designing and developing prompts or commands used to communicate with AI models to achieve the desired outcomes. In an era where artificial intelligence is becoming increasingly influential in various fields, Prompt Engineers have emerged as a vital and in-demand profession in today’s job market.